You can make your computer say anything you like with the 'say' command, and you can even record it in audio format to your desktop, if you so choose. Telnet towel.blinkenlights.nl: This isn't technically something local to your Mac, but it's my all-time favorite Terminal trick. Download files without your browser. If you've got the URL of a file you need to download, but don't want to download it in Safari, Chrome, or Firefox, Terminal can help.
Terminal is not for mere mortals, you're probably thinking. It's a kind of a sacred knowledge that only geeks and Mac geniuses possess. But if you get through your first command line you'll find it's not that terrifying. In fact, using Terminal is like applying Harry Potter wizardry to your tasks. Once you know the right spells you can break any laws of how applications behave and do some unbelievable things that even the most experienced Mac people can't. Isn't it seducing to try?
We've chosen just a few of Terminal's most impressive features. For more serious take on Mac terminal commands, check out this article. Okay, are you ready to type in your first code? To start the journey, learn how to open Terminal app on Mac: Click Launchpad and then type Terminal in the search bar.
1) Make your Mac talk to you
One of the simplest commands which can be very fun, especially when you are planning a prank on somebody. Just type any text in Terminal and your computer will speak it in your Mac's default voice. But there's about 20 voices and intonations to choose from plus the ability to convert an entire text file into speech. So here's a slick audiobook maker at your hand.
Open up Terminal, type in:
say followed by a space and any text you want to hear
2) Customize Login Message
This is what makes Mac more personal and humanized. For example, you can write an inspirational motto or helpful information for other users, if it's a public library computer. It might even be a way to retrieve your MacBook if you lose it — if you set a login message with your contact information. Once again there's much room for pranking other people, but we won't go deep into that.
Open up Terminal, type in:
sudo write /Library/Preferences/com.apple.loginwindow LoginwindowText 'Custom Text Here'
3) Watch Star Wars in Terminal app
In Terminal symbols, of course. This could be the greatest trick which makes no particular sense, but even if just for the coolness alone you should try it. The Death Star, R2D2, spaceships and the rest of the Episode 4 story retold in Terminal graphics will blow your friends away at the party. And there is no sound by the way.
Open up Terminal, type in:
telnet towel.blinkenlights.nl
On macOS Sierra and higher macOS versions, you should use a different command:
nc towel.blinkenlights.nl 23
4) Show hidden files in Finder
This isn't as funny as the previous one, but searching for important files is no joke. With this command, you'll be able to see everything on your Mac, even files which were omitted from standard display.
Open up Terminal, type in:
defaults write com.apple.finder AppleShowAllFiles TRUE
killall Finder
This should summon Finder with previously hidden files shown grayed out.
To reverse this operation (be aware that you may be swamped with lots of irrelevant system files) just substitute TRUE for FALSE in the command line above:
defaults write com.apple.finder AppleShowAllFiles FALSE
killall Finder
5) Pay a visit to a psychiatrist
Funny Mac terminal commands are many. This is a classic Easter egg type of joke macOS developers are famous for. When you're feeling stressful, talking to friendly chatbot will at least make you smile. Strangely enough, this therapy may be actually working because you are asked to verbalize your emotions, by giving them a closer look. And the psychiatrists (the real ones) will confirm that sometimes it works.
Open up Terminal, type in:
emacs and then hit Return. Press Esc, then x, and finally type doctor
6) See iTunes songs notification via Terminal app
A clever addition if you normally work with the music on the background. If you fell in love with a particular track from your playlist you don't need to open iTunes to find out the artist's name. It will pop up on your Mac Dock from now on. Though a bit strange this feature isn't included by default because it's really a timesaver.
Open up Terminal, type in:
How to emulate wii games with dolphin on mac. defaults write com.apple.dock itunes-notifications -bool TRUE
Close the dock using the following command:
killall Dock
7) Play simple games
This is another retro cool feature to cheer you up once in a while. You can play Tetris, Pong, Snake and a dozen of other arcade games. Once you have unlocked these nice hidden toys, you'll surely get to love your Mac more. Prepare to use your arrow keys.
Open up Terminal, type in:
emacs. Press Enter to open it up, press Esc then x. Now you have to type the name of the particular game and that's it.
Game names:
- tetris
- pong
- snake
- solitaire
- 5x5
- landmark
- doctor
What you learn from using Mac Terminal commands is that nothing is really impossible if you're on a Mac. But it's better to start your Terminal experience with these funny little tricks and then go to something serious. This program has a nearly infinite number of magic spells to choose from.
8) Make your Mac faster and more responsive
Okay, this has nothing to do with Terminal. But who wouldn’t want their MacBook as speedy and efficient as back then, on its first day? Surprisingly, this can be achieved easily, Terminal-style way — with aid of CleanMyMac X.
- Remove up to 74 GB of junk from your Mac
- Uninstall unwanted apps completely
- Speed up Mac with maintenance scripts
- Fully clean browsers and messengers
Download the app from developer’s site for free
Hope you found this article helpful, stay tuned for more!
These might also interest you:
The Terminal app allows you to control your Mac using a command prompt. Why would you want to do that? Well, perhaps because you’re used to working on a command line in a Unix-based system and prefer to work that way. Terminal is a Mac command line interface. There are several advantages to using Terminal to accomplish some tasks — it’s usually quicker, for example. In order to use it, however, you’ll need to get to grips with its basic commands and functions. Once you’ve done that, you can dig deeper and learn more commands and use your Mac’s command prompt for more complex, as well as some fun, tasks.
My gaming computer is upstairs but my living room which has about a 68' panasonic screen is downstairs. Is their anyway I could play my steam games down there ithout hooking the computer up to it? I generally don't like placying my games with mouse and keyboard or at my desk if they are not an mmo, but I have over 120 steam games from deals that I would like to play. How to play pc steam games on mac.
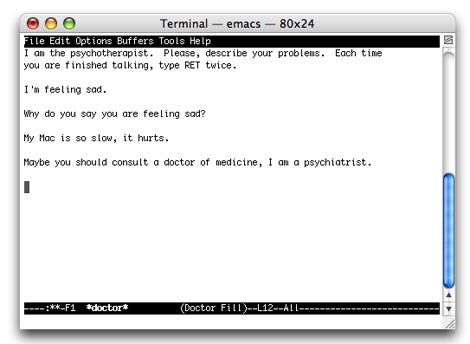
Curated Mac apps that keep your Mac’s performance under control. Avoid Terminal commands, avoid trouble.
Download FreeHow to open Terminal on Mac
Play Ios Games On Mac
The Terminal app is in the Utilities folder in Applications. To open it, either open your Applications folder, then open Utilities and double-click on Terminal, or press Command - spacebar to launch Spotlight and type 'Terminal,' then double-click the search result.
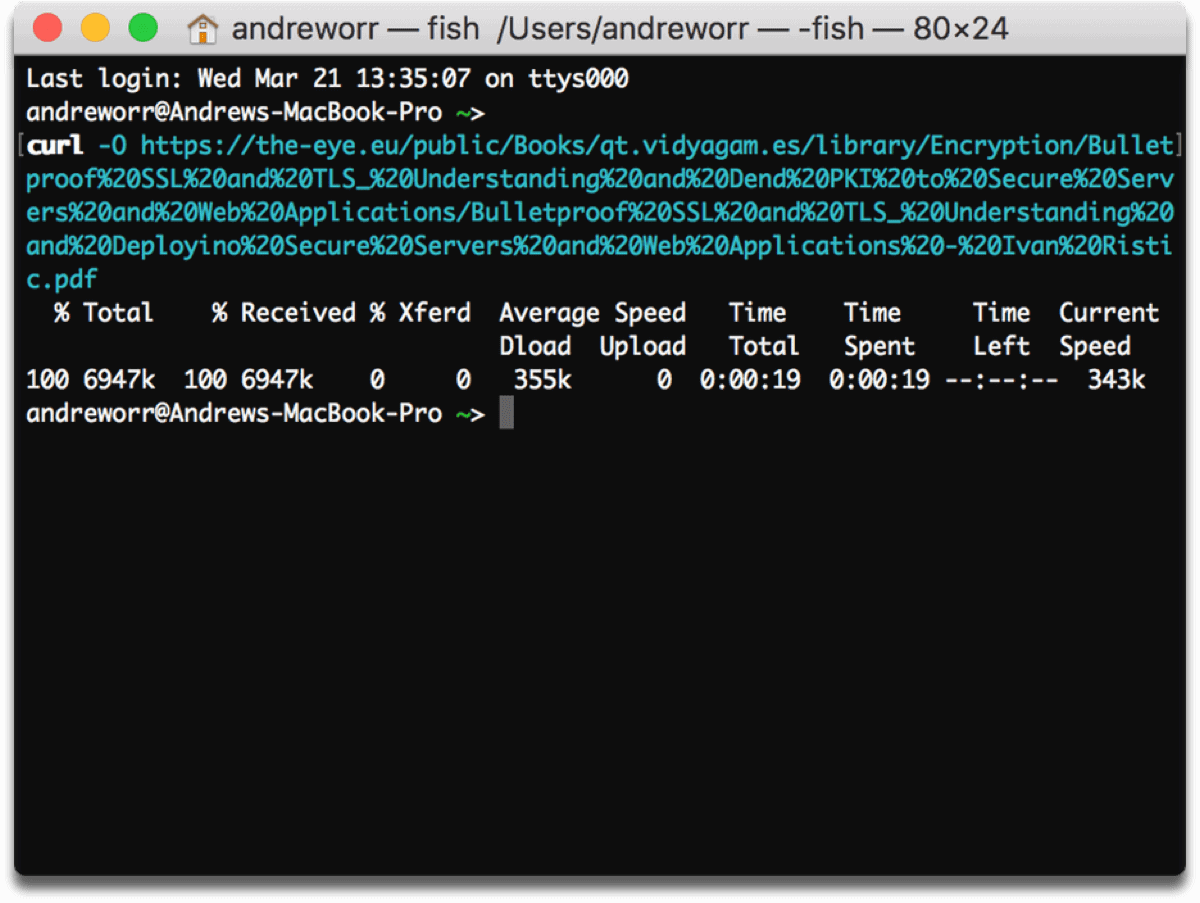
You’ll see a small window with a white background open on your desktop. In the title bar are your username, the word 'bash' and the dimensions of the window in pixels. Bash stands for 'Bourne again shell'. There are a number of different shells that can run Unix commands, and on the Mac Bash is the one used by Terminal.
If you want to make the window bigger, click on the bottom right corner and drag it outwards. If you don’t like the black text on a white background, go to the Shell menu, choose New Window and select from the options in the list.
If Terminal feels complicated or you have issues with the set-up, let us tell you right away that there are alternatives. MacPilot allows to get access to over 1,200 macOS features without memorizing any commands. Basically, a third-party Terminal for Mac that acts like Finder.
For Mac monitoring features, try iStat Menus. The app collects data like CPU load, disk activity, network usage, and more — all of which accessible from your menu bar.
Basic Mac commands in Terminal
The quickest way to get to know Terminal and understand how it works is to start using it. But before we do that, it’s worth spending a little time getting to know how commands work. To run a command, you just type it at the cursor and hit Return to execute.
Every command is made up of three elements: the command itself, an argument which tells the command what resource it should operate on, and an option that modifies the output. So, for example, to move a file from one folder to another on your Mac, you’d use the move command 'mv' and then type the location of the file you want to move, including the file name and the location where you want to move it to.
Let’s try it.
Type cd ~/Documentsthen and press Return to navigate to your Home folder.
Type lsthen Return (you type Return after every command).
You should now see a list of all the files in your Documents folder — ls is the command for listing files.
To see a list of all the commands available in Terminal, hold down the Escape key and then press y when you see a question asking if you want to see all the possibilities. To see more commands, press Return.
Unix has its own built-in manual. So, to learn more about a command type man [name of command], where 'command' is the name of the command you want find out more about.
Terminal rules
There are a few things you need to bear in mind when you’re typing commands in Terminal, or any other command-line tool. Firstly, every character matters, including spaces. So when you’re copying a command you see here, make sure you include the spaces and that characters are in the correct case.
You can’t use a mouse or trackpad in Terminal, but you can navigate using the arrow keys. If you want to re-run a command, tap the up arrow key until you reach it, then press Return. To interrupt a command that’s already running, type Control-C.
Commands are always executed in the current location. So, if you don’t specify a location in the command, it will run wherever you last moved to or where the last command was run. Use the cdcommand, followed by a directory path, like in Step 1 above, to specify the folder where you want a command to run.
There is another way to specify a location: go to the Finder, navigate to the file or folder you want and drag it onto the Terminal window, with the cursor at the point where you would have typed the path.
Here’s another example. This time, we’ll create a new folder inside your Documents directory and call it 'TerminalTest.'
Open a Finder window and navigate to your Documents folder.
Type cd and drag the Documents folder onto the Terminal window.
Now, type mkdir 'TerminalTest'
Go back to the Finder, open Text Edit and create a new file called 'TerminalTestFile.rtf'. Now save it to the TerminalTest folder in your Documents folder.
In the Terminal window, type cd ~/Documents/TerminalTest then Return. Now type lsand you should see 'TerminalTestFile' listed.
To change the name of the file, type this, pressing Return after every step:
cd~/Documents/Terminal Test
mv TerminalTestFile TerminalTestFile2.rtf
That will change the name of the file to 'TerminalTestFile2'. You can, of course, use any name you like. The mv command means 'move' and you can also use it to move files from one directory to another. In that case, you’d keep the file names the same, but specify another directory before typing the the second instance of the name, like this:
What Games Can You Play On Terminal Mac Download
mv ~/Documents/TerminalTest TerminalTestFile.rtf ~/Documents/TerminalTest2 TerminalTestFile.rtf
Play Pc Games On Mac
More advanced Terminal commands
Terminal can be used for all sorts of different tasks. Some of them can be performed in the Finder, but are quicker in Terminal. Others access deep-rooted parts of macOS that aren’t accessible from the Finder without specialist applications. Here are a few examples.
Copy files from one folder to another
In a Terminal window, type ditto [folder 1] [folder 1] where 'folder 1' is the folder that hosts the files and 'folder 2' is the folder you want to move them to.
To see the files being copied in the Terminal window, type -v after the command.
Download files from the internet
You’ll need the URL of the file you want to download in order to use Terminal for this.
cd ~/Downloads/
curl -O [URL of file you want to download]
If you want to download the file to a directory other than your Downloads folder, replace ~/Downloads/ with the path to that folder, or drag it onto the Terminal window after you type the cd command.
Change the default location for screenshots
If you don’t want macOS to save screenshots to your Desktop when you press Command-Shift-3, you can change the default location in Terminal
defaults write com.apple.screencapture location [path to folder where you want screenshots to be saved]
Hit Return
killall SystemUIServer
Hit Return
Change the default file type for screenshots
By default, macOS saves screenshots as .png files. To change that to .jpg, do this:
defaults write com.apple.screencapture type JPG
Press Return
killall SystemUIServer
Press Return
Delete all files in a folder
The command used to delete, or remove, files in Terminal is rm. So, for example, if you wanted to remove a file in your Documents folder named 'oldfile.rtf' you’d use cd ~/Documents to go to your Documents folder then to delete the file. As it stands, that will delete the file without further intervention from you. If you want to confirm the file to be deleted, use -i as in rm -i oldfile.rtf
MacOS Terminal: Have Fun With Mac’s Least-known Program
To delete all the files and sub-folders in a directory named 'oldfolder', the command is rm -R oldfolder and to confirm each file should be deleted, rm -iR oldfolder
Just because you can use Terminal to delete files on your Mac, doesn’t mean you should. It’s a relatively blunt instrument, deleting only those files and folders you specify.
But a 'real' DS can also use the gba slot to access gba roms and sram so that ds games can import savefiles, and that part is emulated by DeSmuME. (please note that in 0.9.4 this is reportedly buggy for some games, including pokemon; this is supposed to have been fixed in 0.9.5) If you are looking for a Game Boy Advance (GBA) emulator, perhaps. Mac ds emulator games grayed out app. Names that start with a dot indicate the file should be hidden. If you changed finder to show hidden files, it will display them greyed out, but the files will work as normal. Besides having a name that starts with a dot, it is possible to set a special file attribute that will make finder hide the file. Drastic DS emulator. This application allows you to Nintendo DS games with the highest speed.
Another way to free up space
What Games Can You Play On Terminal Mac Os
Asteroids game machine. If your goal in removing files or folders is to free up space on your Mac, or to remove junk files that are causing your Mac to run slowly, it’s far better to use an app designed for the purpose. CleanMyMac X is one such app.
It will scan your Mac for files and recommend which ones you can delete safely, as well as telling you how much space you’ll save. And once you’ve decided which files to delete, you can get rid of them in a click. You can download CleanMyMac here.
As you can see, while Terminal may look scary and seem like it’s difficult to use, it really isn’t. The key is learning a few commands, such as those we’ve outlined above, and getting to know the syntax for those commands.
However, you should be careful when using Terminal, it’s a powerful tool that has deep access to your Mac’s system files. Check commands by googling them if you’re not sure what they do. And if you need to delete files to save space, use an app like CleanMyMac X to do it. It’s much safer!