So, streaming the audio of a game through Discord from a Mac is an enormous pain given the mic permissions, but I understand it up to a point: I have Loopback, so here is the setup I make. I add Discord, my Yeti mic, and the game application to the Sources channel. They go to the output channel. The output channel goes to the monitors (my.
The most popular VoIP application released Discord Screen Share feature in the latest software edition. Of course, I have used it in direct messages, voice channels in a server, and more. I will be showing the readers how to use it and also the limitations of the feature. I wanted to know the maximum possibilities of the feature and how I can use it to improve my presence in the server.
- If you have a laptop that runs a dual-core processor or has an igpu, you shouldn't be trying to stream any game on any platform. The same goes for any system.
- How to fixing Discord Audio Issue on Mac OS X with Unable to Stream Game Sound. Coronavirus pandemic makes all Americans to stay at home, and I feel appreciated and lucky enough not to lose my job now and to work remotely.
Page Contents
/cdn.vox-cdn.com/uploads/chorus_asset/file/10077803/akrales_180117_2255_0047.jpg)
What is Screen Share in Discord?
Discord developing team was hearing the requests of passionate gamers such as myself. The developer’s team added screen sharing functionalities that exceed my expectations, where I can do plenty of things with it. Of course, it comes with restrictions that made Discord Nitro (premium package) worthy of subscribing. Registered users can share desktop screen, gameplay, and other things that I will talk about it.
How to Share Screen in Direct Message (Discord)?
I always used direct messages to contact friends and shared my screen to solve game-related problems. Recently, I was able to solve problems related to Apex Legends (graphics settings) for higher FPS and smooth experience. Of course, I recommend the users to try this because it is a handy function that every Discord user must try.
- Call the person that you want to share the screen.
- Click on the “Turn on Screen Share” icon to continue.
- A small window will pop-up on the screen and select the stream quality, and then click on “Share” to start the process.
The screen mirroring works smoothly on 720p@30FPS, and I must say that this function requires good upload speed. Normal screen mirroring doesn’t require higher hardware specifications because you need a 1GHz processor, 1GB RAM, and 256MB video memory.
How to Share Screen in Discord Server
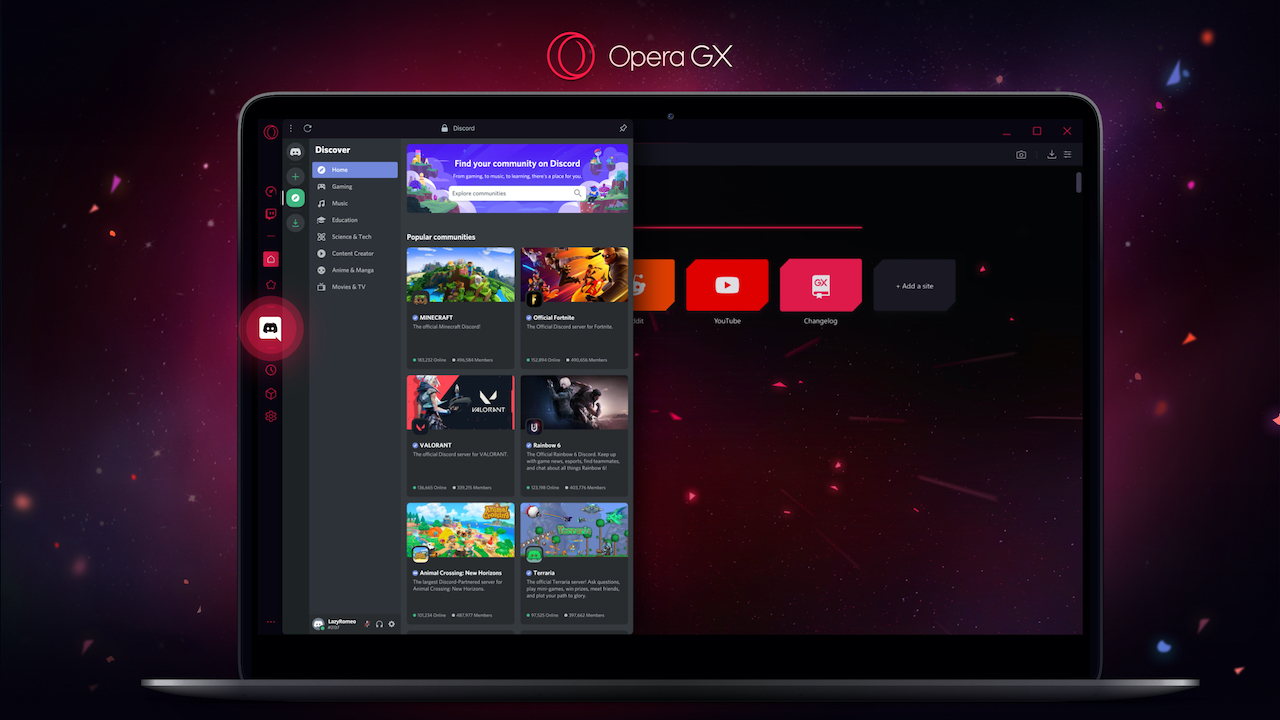
I’m always connected to the voice channels and constantly talking to the members. Sharing my screen comes handy when I want to explain other players regarding my situation in the game. I love to share the information on how you can mirror desktop screens or games in the voice channels.
- Join the voice channel of the server, and you can select any one of them. Click on the “Go Live” button to share the screen and start the process.
- A small window will appear on the screen “Screens” and then “Screen 1” to proceed. If you have a connected secondary display, then it will appear on the list and select “Screen 2 or 3” for mirroring it.
- The stream will begin and connected members and new members can view it.
Remember, voice channel connected users will be able to watch the stream. The live service is not available to watch for everyone in the server, and they have to join manually to watch it. In short, no need to worry about privacy problems and you can keep it secure at the same time.
Screen Share One Window Only
Don’t want to share the entire desktop screen? Allow me to guide you on how to share one window and keep the rest of the applications & desktop screens hidden from the world. I love the customizations because I can maintain privacy and get the job done without people knowing about what on the desktop.
- Again, Join the voice channel in the server and then click on the “Go Live” button.

- Select “Applications” and then select one window from the list.
- A new window pop-up on the screen and then click on “Go Live” to start it.
How Do I Stream Games on Discord
In this case, PC administrators need a decent gaming machine for the process.
- Launch the game and stay in the lobby and minimize the window. Check the game title appearing in the left bottom and click on the computer icon.
- A window will appear on the screen and then tap on “Go Live” to start the stream.
- A new window shows up on the screen and the stream begins.
Registered users can minimize the video window and browse around normally. I maximized the video window for the sake of the demonstration, and you can monitor the number of people who are watching it.
Screen Share on Discord Mobile (iPhone, iPad, and Android)
The gaming communication application added a video calling feature in Discord, which lets you share your webcam and microphone on any voice channel. Fortunately, the feature supports Android and iOS mobile operating systems. In short, your iPad and iPhone supports webcam and microphone sharing capabilities.
- Join any voice channel of your choice.
- Tap on the video camera icon located at the bottom left side.
- Apple turns off camera function in third-party apps by default, so tap on “Device Settings” to grant permission.
- Tap on the Camera button to grant permission.
- Now, you are live and sharing microphone and camera capabilities with everyone.
We have tested the function on Android phones and an iPhone, and it works flawlessly. The video quality is good on the 4G network, and I believe it will work smoothly on 3G mobile connections as well. However, you cannot share your phone screen on Discord, and that capability is not available. I’m accurate that the Discord team will add phone screen sharing somewhere near the future.
I double-checked the settings for video options, but Discord did not have enough time to add advanced options for video call users. I have shared the snapshot above that shows you the number of options available in the settings, while sharing your camera and microphone in the video call.
How to use Video Chat in Discord server
Discord introduced Video Chat feature a few weeks back in the latest software update. Discord official team worked on the Video Chat, so you can communicate with other players, teams, and management using the webcam.
- Join the Voice Channel. Make sure you have the role to share your screen and video chat.
- Find the “Video” option and click on it to turn on the camera.
- A new window will show up sharing your webcam visuals.
- You have plenty of options available in the webcam player, and you can even pop-up on the window to use Discord separately.
You can mute your microphone, cut off the webcam stream, share your screen right from the player, and disconnect the call. However, you don’t have the option to cut off the stream and remain in the voice channel.
If you disconnect the webcam stream, then you will be exited from the voice channel, and forced to re-join to proceed to communicate in voice mode only. The video chat works beautifully and doesn’t have problems until or unless you have hardware or compatibility issues. A good internet connection is required for the process to proceed smoothly.
Final Words
Screen Share is a wonderful feature in Discord that comes in handy for an avid gamer. I must say that it came in handy for me and my friends plenty of time when we wanted to configure the graphics settings and other problems.
Don’t you love how this isn’t even screen share? They’re talking about camera which is very different.
This is showing what the device sees screen share is sharing what’s on the screen not infront of the camera.
- You can stream on Discord by joining a voice channel and clicking the 'Video' or 'Screen' options near the bottom of the screen.
- When you stream on Discord, you can broadcast video from your webcam, or share what's on your screen.
- Visit Business Insider's Tech Reference library for more stories.
Not every streamer craves the limelight of a massive Twitch audience. In fact, for a lot of gamers, the only audience that matters is their friends.
This is where Discord comes in. Although Discord is primarily known for its text and voice chats, you can also use Discord's voice channels to host livestreams.
These livestreams let you broadcast your voice, webcam, or computer screen to anyone else in the voice channel. It's a great way to host a smaller stream for your friends, without worrying about any strangers that might butt in.
The only caveats are that streaming your screen can only be done from the Windows and Mac desktop apps, not the mobile or browser versions. And if you want to stream audio that's playing on your computer - like the sound of a game or YouTube video, for example - you'll need to be using the Windows desktop version.
Lastly, you should also note that multiple people can stream in the same voice channel at once. So if you're in a popular server, don't be surprised if others start a stream while you're still on.
Here's how you can get your next stream started using Discord.
How to stream on Discord
Before anything, note that if you're using a Mac, you might have to enter the 'Security & Privacy' menu in order to give Discord permission to record your screen.
© Emma Witman/Business Insider Some computers may require you to give permission to Discord. Emma Witman/Business Insider1. Open the Discord app on your Mac or PC. Remember that you'll need to be using the downloaded and installed app, not the Discord website.
2. Find and join a voice channel that you're allowed to stream in. The way to tell if you can stream is by joining the voice channel, and then looking to see if 'Video' or 'Screen' are clickable at the bottom of the window. If you're using the Discord mobile app, you'll just see an icon that looks like a video camera.
3. At the bottom of the desktop app, you'll see options for 'Video' and 'Screen.' Choose if you'd like to stream video from your webcam or share your computer screen, then click the one you want.
Stream Switch Games On Discord
© Emma Witman/Business Insider There are two ways to stream video. Emma Witman/Business InsiderHow To Stream Games On Discord On Mac Computer
If you're using the mobile app, you can only tap the camera icon, which will start broadcasting from your phone's camera.
How To Stream Movies On Discord
4. If you click 'Video,' your webcam will turn on (Discord might ask for permission to use it), and you'll begin streaming immediately. You can choose the proper camera in Discord's 'Voice & video' settings menu.
How To Stream Games On Discord On Macbook
5. If you select 'Screen,' choose the window you want to share. You can broadcast everything on your screen at once, or just specific windows.
© Emma Witman/Business Insider If you don't want viewers to see your desktop or files, picking a specific window might be best. Emma Witman/Business Insider6. Choose a resolution and frame rate - the better your resolution and frame rate, the more internet bandwidth your stream will take up.
7. If you're streaming from a PC, you'll also see an option for 'Sound.' Toggle this button to the right, and you'll be able to stream sound from your computer as well. People will still be able to hear your microphone as well.
8. When you're ready to begin streaming your screen, click 'Go Live.'
© Emma Witman/Business Insider Clicking 'Go Live' will start the broadcast. Emma Witman/Business InsiderYou're all set! Now you just need to invite friends to the voice channel, who can then watch your stream by clicking on your name in the list of people on the call.