Step 1: Click the Apple icon in the upper left corner, then select About This Mac. Step 2: Click Software Update to see if there are any new versions of MacOS available. To update software.
Optimized Storage helps you save storage space space by storing your content in iCloud and making it available on demand:
- When storage space is needed, files, photos, movies, email attachments, and other files that you seldom use are stored in iCloud automatically.
- Each file stays right where you last saved it, and downloads when you open it.
- Files that you’ve used recently remain on your Mac, along with optimized versions of your photos.
If you haven't yet upgraded to macOS Sierra or later, learn about other ways to free up storage space.
Find out how much storage is available on your Mac
Choose Apple menu > About This Mac, then click Storage. Each segment of the bar is an estimate of the storage space used by a category of files. Move your pointer over each segment for more detail.
Click the Manage button to open the Storage Management window, pictured below.
Manage storage on your Mac
The Storage Management window offers recommendations for optimizing your storage. If some recommendations are already turned on, you will see fewer recommendations.
Store in iCloud
Click the Store in iCloud button, then choose from these options:
- Desktop and Documents. Store all files from these two locations in iCloud Drive. When storage space is needed, only the files you recently opened are kept on your Mac, so that you can easily work offline. Files stored only in iCloud show a download icon , which you can double-click to download the original file. Learn more about this feature.
- Photos. Store all original, full-resolution photos and videos in iCloud Photos. When storage space is needed, only space-saving (optimized) versions of photos are kept on your Mac. To download the original photo or video, just open it.
- Messages. Store all messages and attachments in iCloud. When storage space is needed, only the messages and attachments you recently opened are kept on your Mac. Learn more about Messages in iCloud.
Storing files in iCloud uses the storage space in your iCloud storage plan. If you reach or exceed your iCloud storage limit, you can either buy more iCloud storage or make more iCloud storage available. iCloud storage starts at 50GB for $0.99 (USD) a month, and you can purchase additional storage directly from your Apple device. Learn more about prices in your region.
Optimize Storage
Click the Optimize button to save space by automatically removing watched movies and TV shows. When storage space is needed, movies or TV shows that you purchased from Apple and already watched are removed from your Mac. Click the download icon next to a movie or TV show to download it again.
Your Mac will also save space by keeping only recent email attachments on this Mac when storage space is needed. You can manually download any attachments at any time by opening the email or attachment, or saving the attachment to your Mac.
Optimizing storage for movies, TV shows, and email attachments doesn't require iCloud storage space.
Empty Trash Automatically
Empty Trash Automatically permanently deletes files that have been in the Trash for more than 30 days.
Reduce Clutter
Reduce Clutter helps you identify large files and files you might no longer need. Click the Review Files button, then choose any of the file categories in the sidebar, such as Applications, Documents, Music Creation, or Trash.
You can delete the files in some categories directly from this window. Other categories show the total storage space used by the files in each app. You can then open the app and decide whether to delete files from within it.
Learn how to redownload apps, music, movies, TV shows, and books.
Where to find the settings for each feature
The button for each recommendation in the Storage Management window affects one or more settings in other apps. You can also control those settings directly within each app.
- If you're using macOS Catalina or later, choose Apple menu > System Preferences, click Apple ID, then select iCloud in the sidebar: Store in iCloud turns on the Optimize Mac Storage setting on the right. To turn off iCloud Drive entirely, deselect iCloud Drive.
- If you're using macOS Mojave or earlier, choose Apple menu > System Preferences, click iCloud, then click Options next to iCloud Drive. Store in iCloud turns on the Desktop & Documents Folders and Optimize Mac Storage settings.
- In Photos, choose Photos > Preferences, then click iCloud. Store in iCloud selects iCloud Photos and Optimize Mac Storage.
- In Messages, choose Messages > Preferences, then click iMessage. Store in iCloud selects Enable Messages in iCloud.
- If you're using macOS Catalina or later, open the Apple TV app, choose TV > Preferences from the menu bar, then click Files. Optimize Storage selects “Automatically delete watched movies and TV shows.”
- In you're using macOS Mojave or earlier, open iTunes, choose iTunes > Preferences from the menu bar, then click Advanced. Optimize Storage selects “Automatically delete watched movies and TV shows.”
- In Mail, choose Mail > Preferences from the menu bar, then click Accounts. In the Account Information section on the right, Optimize Storage sets the Download Attachments menu to either Recent or None.
Fun Games To Download On Mac
Empty Trash Automatically: From the Finder, choose Finder > Preferences, then click Advanced. Empty Trash Automatically selects “Remove items from the Trash after 30 days.”
Other ways that macOS helps automatically save space
With macOS Sierra or later, your Mac automatically takes these additional steps to save storage space:
- Detects duplicate downloads in Safari, keeping only the most recent version of the download
- Reminds you to delete used app installers
- Removes old fonts, languages, and dictionaries that aren't being used
- Clears caches, logs, and other unnecessary data when storage space is needed
How to free up storage space manually
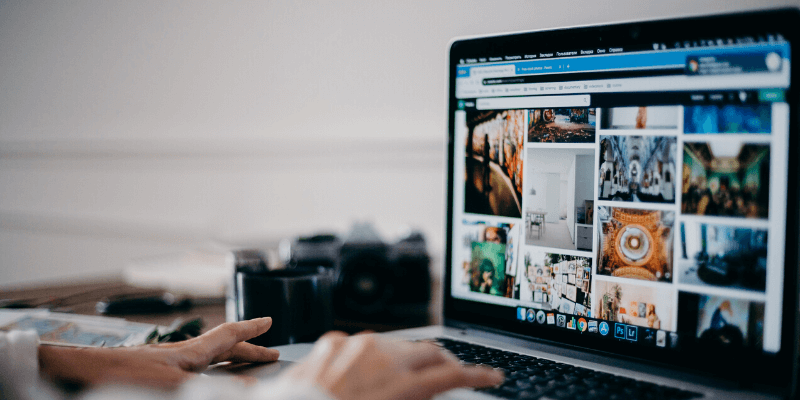
Even without using the Optimized Storage features described in this article, you can take other steps to make more storage space available:
- Music, movies, and other media can use a lot of storage space. Learn how to delete music, movies, and TV shows from your device.
- Delete other files that you no longer need by moving them to the Trash, then emptying the Trash. The Downloads folder is good place to look for files that you might no longer need.
- Move files to an external storage device.
- Compress files.
- Delete unneeded email: In the Mail app, choose Mailbox > Erase Junk Mail. If you no longer need the email in your Trash mailbox, choose Mailbox > Erase Deleted Items.
Learn more

- The Storage pane of About This Mac is the best way to determine the amount of storage space available on your Mac. Disk Utility and other apps might show storage categories such as Not Mounted, VM, Recovery, Other Volumes, Free, or Purgeable. Don't rely on these categories to understand how to free up storage space or how much storage space is available for your data.
- When you duplicate a file on an APFS-formatted volume, that file doesn't use additional storage space on the volume. Deleting a duplicate file frees up only the space required by any data you might have added to the duplicate. If you no longer need any copies of the file, you can recover all of the storage space by deleting both the duplicate and the original file.
- If you're using a pro app and Optimize Mac Storage, learn how to make sure that your projects are always on your Mac and able to access their files.
Is your Mac slowing you down? Try these top tips for a boost.
Macs and other Apple products come with a hefty price tag, but just ask any die-hard devotee—they’re worth it. Just because your old Mac device has a few miles under its belt, that doesn’t mean it has to be replaced. Of course, if the stellar performance that first made you invest in the device in the first place is slipping, you might be tempted to go in for an upgrade.
This is especially true if you’re a Mac gamer (a somewhat rare creature) and a slow computer can mean losing out in a high-pressure scenario where other players are counting on you. And it can just be really annoying.
But don’t splash out just yet. There is a laundry list of things you can try to speed up your Mac before chunking it and spending a couple months’ salary on a new computer.
Pro tip: Simply banging the keyboard and shouting, “Speed up, Mac!” isn’t going to do it, so here are some real, actionable steps you can try.
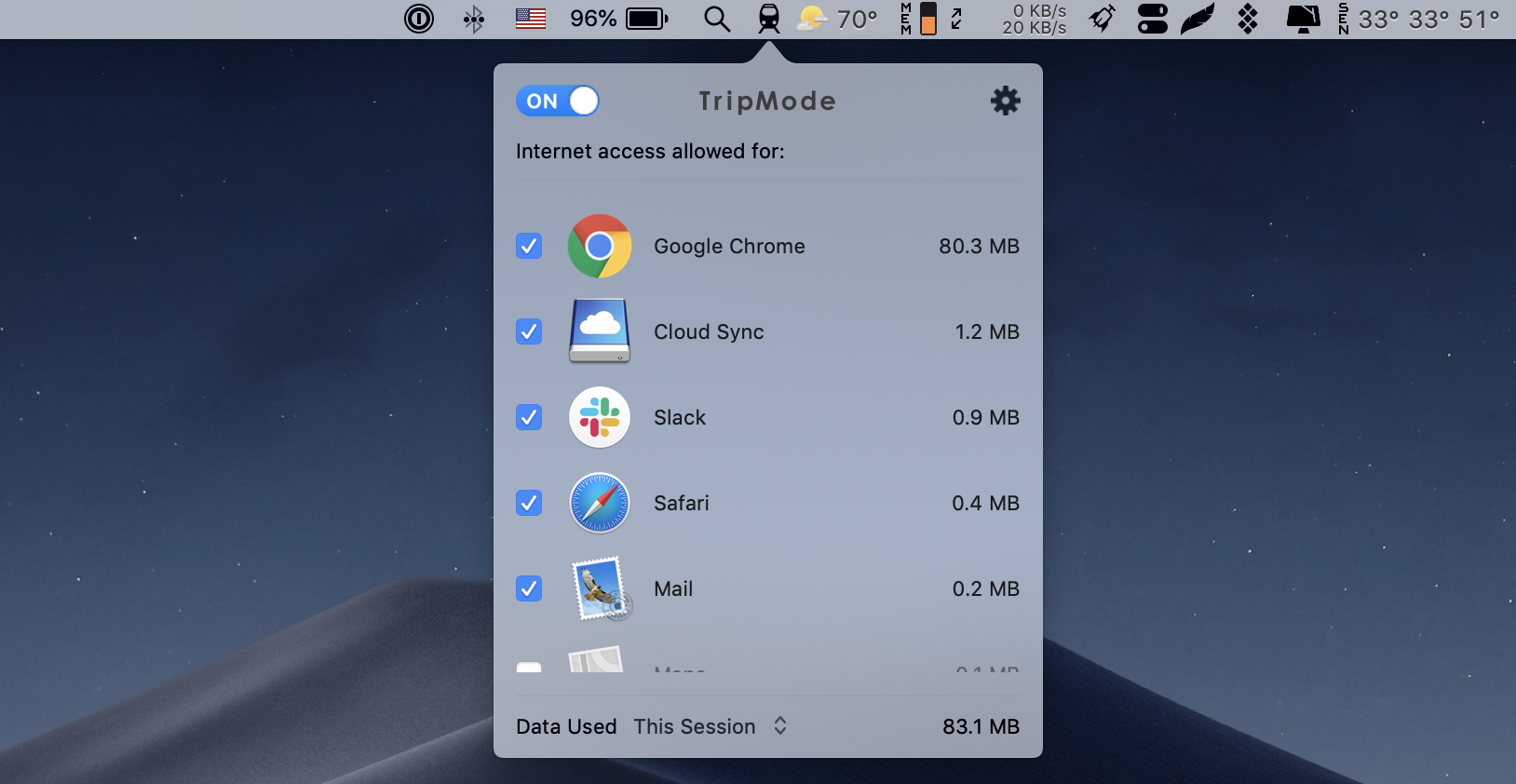
1. Close unnecessary processes
First, check to see if you have too many processes running, especially on startup. A lot of apps run in the background by default, so they could be slowing down your game if you didn’t manually tell them to stop it.
A quick look in your settings will tell you which ones are authorized to run without prompting, and give you the chance to make changes to ones you don’t absolutely need at all times.
2. Check for viruses
A virus could also be to blame, so don’t believe the hype that Macs don’t get viruses. If you’re device is running slowly, your browser or tool bars have been reset, or your browser keeps crashing, those are just a few of the warning signs that you might have an infection.
Fortunately, as you’ll see below, several cleaner utilities are also really good at removing and blocking malware. Otherwise, check out some solid reviews and make an informed decision about Antivirus for Mac.
3. Adjust in-game settings
Okay, there’s a minor chance that the game settings themselves might be affecting your Mac’s performance. Before giving up, see if you can adjust your resolution, quality, even things like your sound settings. These minor tweaks might just be enough to give you a better experience, although they shouldn’t be significant enough to completely change your speed.
4. Adjust your unused OS features
There are a handful of automatic features that are set to active by default that you can turn off, freeing up some “thinking” capacity for your Mac. You can give your gaming another boost if you stop your Mac from trying to do things you don’t do anyway.
5. Clear or add space on your drive
For a lot less than the cost of a new machine, you could try adding some more memory or even swapping out your hard drive for a newer model.
Of course, one of the easiest possible fixes involves old files, specifically things like old directories, duplicate files, ghosts from software and apps that you deleted ages ago, and general clutter.
How long would it take you to run the legitimate process you actually needed while you sorted through all that junk? Too long. But luckily, there are some great software options that do the hard work for you.
Take a look at each of these programs to see which one can remove some of the cobwebs from your Mac.
Free Mac Game Downloads
Recommended Mac cleanup software
Movavi Mac Cleaner
How To Speed Up A Macbook Pro
This highly-rated all-in-one cleaner and tune up utility is a pro when it comes to rooting around in your system and finding the things that are clogging the pipes, so to speak.
You’re in control of which files get deleted, and whether you go one-click or step-by-step, it will look for cache files, log files, trash bin contents, unused localizations (languages you don’t need), large or cumbersome files, and even duplicate files.
Movavi’s free trial gives you plenty of wiggle room to test out its capability by clearing up to 500MB of space, optimizing your RAM, and configuring a firewall tool. You’ll get a feel for whether or not it’s upped your “gaming game” before investing any money. The paid version includes those features and much more, including some really secure antivirus capabilities as well.
CleanMyMac X
CleanMyMac X
CleanMyMac claims that it can get your Mac functioning like it did the day you took it out of the box, which is a pretty strong claim (fortunately, that claim has been backed up in reviews by some major-name tech news outlets).
Viruses and malware are also sought out and removed during a regular clean, then future installations are blocked. It’s like combining a heavy-duty antivirus and anti-malware tool with a really great housekeeper. Even better, the Uninstaller and Updater tools help you completely get rid of apps you no longer use and automatically update all the ones you do use.
This intuitive, user-friendly utility offers a premium version that’s packed with features, but also includes both a free version and a 30-day moneyback guarantee on the paid version.
Avast Cleanup Pro for Mac
How To Download Mac Apps
Avast Cleanup for Mac is an incredibly useful and effective tool that can speed up your gaming capability to the point your Mac runs practically like it’s factory-new. It also tackles your external storage if you run a cleanup of any extra drives.
Avast will remind you with regular cleanup alerts that you need to do a little housekeeping. You can install the software, run a scan, free up tons of space on your hard drive, and then forget the whole thing.
How To Speed Up Game Downloads On Mac Pro
Avast has a long history of working with users of every ability level, from the IT pro who wants to exert a lot of control over how it works, to the casual user with their first laptop. It will offer as much or as little user input as you’re comfortable with, all while standing behind the Avast name and functionality. All of this brand reputation and capability comes at a price, but it also comes with a 30-day moneyback guarantee.
Final Thoughts
Free Games To Play On Mac
So there you have it, 5 simple steps to help speed up your Mac for gaming, and some recommendations of 3 brilliant pieces of software to clean up your Mac and help it run at its best.
See Full List On Wikihow.com
You’re likely to see some level of improvement after implementing each of these steps, but if your Mac’s performance still isn’t up to your standards, it may be time to bite the bullet and invest in some extra RAM or consider upgrading your model.