Backing up game files: Before we start moving Steam to your new PC, we will make a backup of. .my Steam games from my old Mac to my new Windows laptop, and even after following the instructions for when the new pc doesn't recognize the old game. As far as moving games between accounts, you can not. A player can grant you play time on a game but both can not play the same game at the same time. As others noted, two players owning the same game title can play on the same computer under.
Moving steam games from one drive to another drive is always one big headache for gamers. There can be many reasons why you want to move the respective steam game to another drive like lack of storage or you don’t want your games to be installed in the same drive in which your current Windows or Mac operating system is installed or maybe you just want to create a separate drive for your game where you can easily manage them without searching for any specific game files or folder and it is actually a good practice to install and store all your games or software at one place.
When you install any games on your system via Steam, the path of its installation is always “C:Program FilesSteamsteamappscommon“. In this specific folder, you will find all your games or software you have installed via the Steam program. There are many simple ways to move your games to another and in this article, we are going to show you how to move steam games to another drive without re-installing or downloading it again.

How to Move Steam Games to Another Drive
Steam does allow us to move our games from one place to another just in few clicks. You can use the Steam built-in Backup and Restore option to move your games and in case if you want to move multiple games at a time then you can also use third party tools like SLM which will consume less time selecting the games. Let us see how to transfer steam games to another drive down below in this tutorial.
Method 1: Move Steam Games to Another Drive using Built-in Feature
As we said earlier that Steam games are always stored in “C:Program FilesSteamsteamappscommon” folder and this makes our work easier. This path is the default path, you can always change this path to a different location while installing or restoring any new game on your system. To transfer steam games to another drive and keep them in one folder, follow the steps below.
- Launch Steam on your system and Sign-in with your account.
- Go to Settings and click on Downloads from the left sidebar and there you have to click on Steam Library Folder.
- Click on Add Library and set the path of that drive where you want Steam to download and install all your games.
- We are done setting up the default path of Steam games, now its time to move steam games to another drive using this built-in feature.
- Open your Steam Library and right-click on any games and select Properties.
- Click on Local Tab and then select Move Install Folder button and there you have to assign the path in which drive you to want to move the game and it will start moving it. It will take time depending on your HDD/SSD speed.
- Finally, your steam game has started moving from one drive to another and you will be able to play it directly without any kind of installation mess.
Method 2: How to Transfer Steam Games to Another Drive in Batch
There is a tool known as Steam Library Folder. It is a third party tool which is available on GitHub through which you can easily manage your steam libraries, you can copy, move, backup and restore your games in a single click. The main feature of SLM is, you can move or copy or backup your games in bulk.
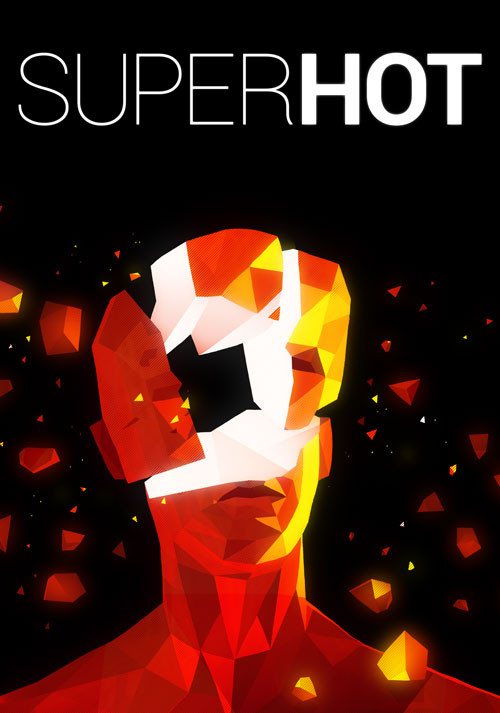
- You can simply drag and drop your files from one library to another if you want to move your games in bulk.
- It will also display the free storage of each drive you have on your computer.
- We can move all our games and software in bulk using Task Manager.
- We can also launch games directly from SLM. SLM is basically a clone of Steam which helps users to manage their games easier and faster.
- You can also see a real-time report of your games which are moving/copying from one place to another as shown in this image below.
Note: If you face Privilege issues in between with your steam program then please go through Steam Missing File Privileges Guide
Method 3: Try Steam Backup/Restore option to Move your games in Batch
If you don’t want to use any third party software like Steam Library Manager then you can also move or copy your games in bulk using built-in Backup and Restore option in Steam. It is one of the safest ways to move your games to another drive which will compress the size of the game at the time of backup and restore it with the default size including all the files.
Free Mac Steam Games
- In this method, if you want to move your game to a different place then, first of all, you should have enough storage space available on that drive else it is going to stop it in between and it won’t be able to create a proper backup.
- Launch Steam from your Desktop and then click on a Steam option from the top and select Backup and Restore from the menu
- First, we are going to take Backup of that game which we want to move. Click on Backup Currently Installed Programs.
- Select the game which you want to make and click on the Next button.
- Now you have to select the Drive in which you want to backup or move that game.
- Now it will start the process of Backup and it will take a few minutes to complete. Once it is done, you will find your files in that path which you selected.
- So we are done with the Backup process, now we have to create Steam Library Folders where we can quickly restore our game with all the files.
- Go to Steam Settings and from the left sidebar, click on Downloads tab and then select Steam Library Folders and click on Add Library Folders and assign the path in which you want to move your game.
- Now open your folder in which all your games are installed, the default path is
- Copy all the files from that directory to the library which you just create in the above steps.
- Launch Steam and Uninstall the game of which you have created the backup.
- Its time to restore the games, Click on Steam and select Backup and Restore option from the menu and select Restore a previous backup option and click on Next button
- It will now ask you the path or library from which you want to restore the game, select it and click on Next button and it will start restoring all your files.
- It will take a few minutes to restore. Once it is done, you will be able to play the games you moved, the best part about this method is it doesn’t delete the save game files.
Also Check: How to Fix Steam Won’t Open Error in Windows
How To Move Steam Games Save To Macbook
Final Words
How To Move Steam Games Save To Mac Os

How To Move Steam Save Files
So this is how to move steam games to another drive using these quick solutions if you want to safely move all your games to another place then we would prefer you to use 3 methods. In our case, all the methods mentioned above have worked successfully. If you get stuck in between or face any issues while following this tutorial then please let us know in the comment section we will respond to your queries.