For gamers, epic games launcher is a commonly used application. However, unfortunately, when your epic games launcher isn’t working on Windows 10 or you just don’t need this game launcher on your device, you may wish to get rid of it.
But for some users, you may have various doubts about this gaming application like “should I uninstall epic games launcher” and “how could I delete this program from Windows 10 or Mac”. To make things worse, some gamers failed to uninstall it as you are currently undergoing the issue that “can’t uninstall epic games launcher as it shows invalid drive. Considering this fact, this tutorial comes out to help you uninstall this epic game application easily with foolproof steps.
Choose the Startup tab. Disable all the applications that are enabled on the Startup tab. Restart your device. Note: Doing this prevents all background apps from starting, making it safe for you to connect to the Epic Games Launcher. If the issue recurs, that means that background applications didn’t cause the problem.
How to Uninstall Epic Games Launcher from Windows and Mac?
For most people, you can either manually uninstall epic games launcher or automatically delete it from Windows or Mac. But before adopting a method to remove epic games launcher, you need to make preparations, for instance, you need to make sure you have completely closed the Epic Games Launcher and no background programs are running on your PC. In so doing, you are to avoid any interruptions or crashes. After that, it is time to uninstall this epic game application.
Note: Does uninstalling epic games launcher uninstall Fortnite?
Many people are concerned about whether deleting epic games launcher will uninstall epic games like Fortnite. The answer is Yes. That is to say, upon uninstalling epic games launcher, you will also remove all the games downloaded from epic games launcher.
Methods:
Method 1: Uninstall Epic Games Launcher Automatically
When you want to remove epic games launcher to fix this application not working issue or you simply don’t need it anymore, you can just turn to IObit Uninstaller, a professional and powerful tool to get rid of programs on your PC automatically and completely.
For some users, this tool is convenient and effective to remove any applications that you don’t need. Therefore, if you are not good at fixing computer problems by yourself or you hope to uninstall it quickly, it is wise to make full use of this helper.
1. Download, install, and run IObit Uninstaller.
2. Under Programs >All Programs, find out Epic Games Launcher and then hit Uninstall to remove it from your device.
3. Wait until IObit Uninstaller finishes the uninstallation.
4. Hit Uninstall to clean up the residual files of this epic game application.
Now, no matter you would like to uninstall epic games launcher from Windows or Mac, this gaming application would have disappeared with Fortnite and other epic games. In this way, the problem of removing games from the epic games library or epic games launcher down won’t haunt your mind anymore.
Related: How to Uninstall Programs on Windows 10 (Including Won’t Uninstall)
Method 2: Remove Epic Games Launcher via Control Panel
For users who are skeptical about the reliability and safety of the third-party program uninstaller, it is also available for you to rely on Windows embedded tool to completely uninstall epic games uninstaller from Windows 10, 8.1, 8, 7. That is to turn to the Control Panel, a management tool to manage various settings and programs.
1. Search Control Panel in the search box and then hit Enter to open Control Panel.
2. View by Category and locate Programs >Uninstall a program.
3. Then in Programs and Features window, find out Epic Games Launcher and right click it to Uninstall it.
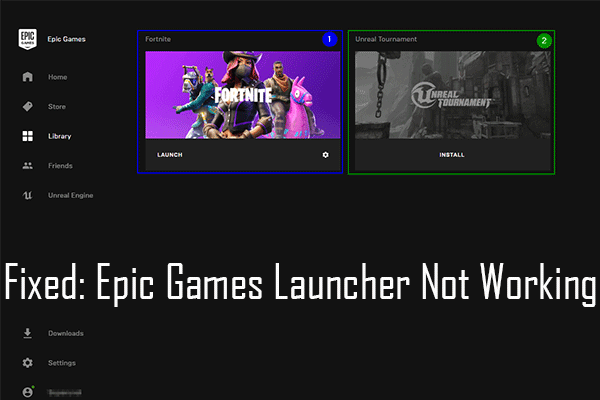
4. Reboot your PC to take effect.

In this sense, you may have permanently removed epic games launcher from Windows 7, 8, 10. Of course, there is no more epic games launcher not working error on the Windows system. If needed, it is up to you to reinstall epic games launcher to manage the games like Fortnite. In some cases, after you reinstalled this game, epic games launcher is currently running well.
What is Epic Games Launcher and What does it Do for gamers?
You may have installed this application but have little idea of how it works for you. Simply put, Epic Games Launcher (EGL) as a PC application is the storefront for Epic Game Stores. And whatever operating system your device is on, be it Windows or Mac, you can download or update games via EGL to access the game store. And normally, games that are available on Epic Games Stores and EGL are Fortnite, Battle Breakers, The CycleYAGER, etc. Therefore, you now know what this epic games launcher does, so you can determine whether to install it or uninstall the installed one.
To some degree, methods mentioned above to uninstall epic games launcher is also applicable to uninstall Fortnite. And overall speaking, this post will be helpful if you feel like removing the epic games launcher and knowing more about it.
Summary :
If you install Epic Games Launcher on your PC, you may encounter the Epic Games Launcher not working Windows 10/8/7 issue. How to fix it? Well, don’t worry. This post from MiniTool Software will show you some reliable solutions.
Quick Navigation :
Epic Games Launcher is a program that allows you to run games developed by Epic Games such as Fortnite. However, recently, many players complain that their Epic Games Launcher wont open on their computer. How to fix Epic Games Launcher not working?
After analyzing several posts on how to fix Epic Games Launcher not working issue, here I have summarized some effective solutions, which should help you get rid of the error. If you come across Epic Games Launcher not working error, try the following solutions now.
Solution 1. Delete the Web Cache Folder
The Epic Games Launcher not working issue can be caused by the corrupted cache that is related to the launcher. And many users report that after deleting the Web Cache folder, they fixed the Epic Games Launcher not working issue. After deleting that cache, it will automatically be regenerated later.
If you want to have a try, you can follow the steps below to delete the Web cache folder.
Here are the detailed steps:
Step 1. Press Windows + R keys on the keyboard to bring up the Run dialog box. Then type in %localappdata% and press Enter.
Step 2. Find Epic Games Launcher folder and open it. Then delete the Web Cache folder.
After deleting the Web Cache folder, reboot the Epic Games Launcher and it should work properly. If this solution don’t work for you, you can try the next method.
Solution 2. Adjust the Display Settings
The Epic Games Launcher not working issue could be caused by the improper display settings on your computer. If the error occurs after adjusting the size of text, apps and other items, you need to change it back.
You can follow the steps below to adjust the display settings.
Step 1. Right-click the empty space on the Desktop and select Display settings from the pop-up menu.
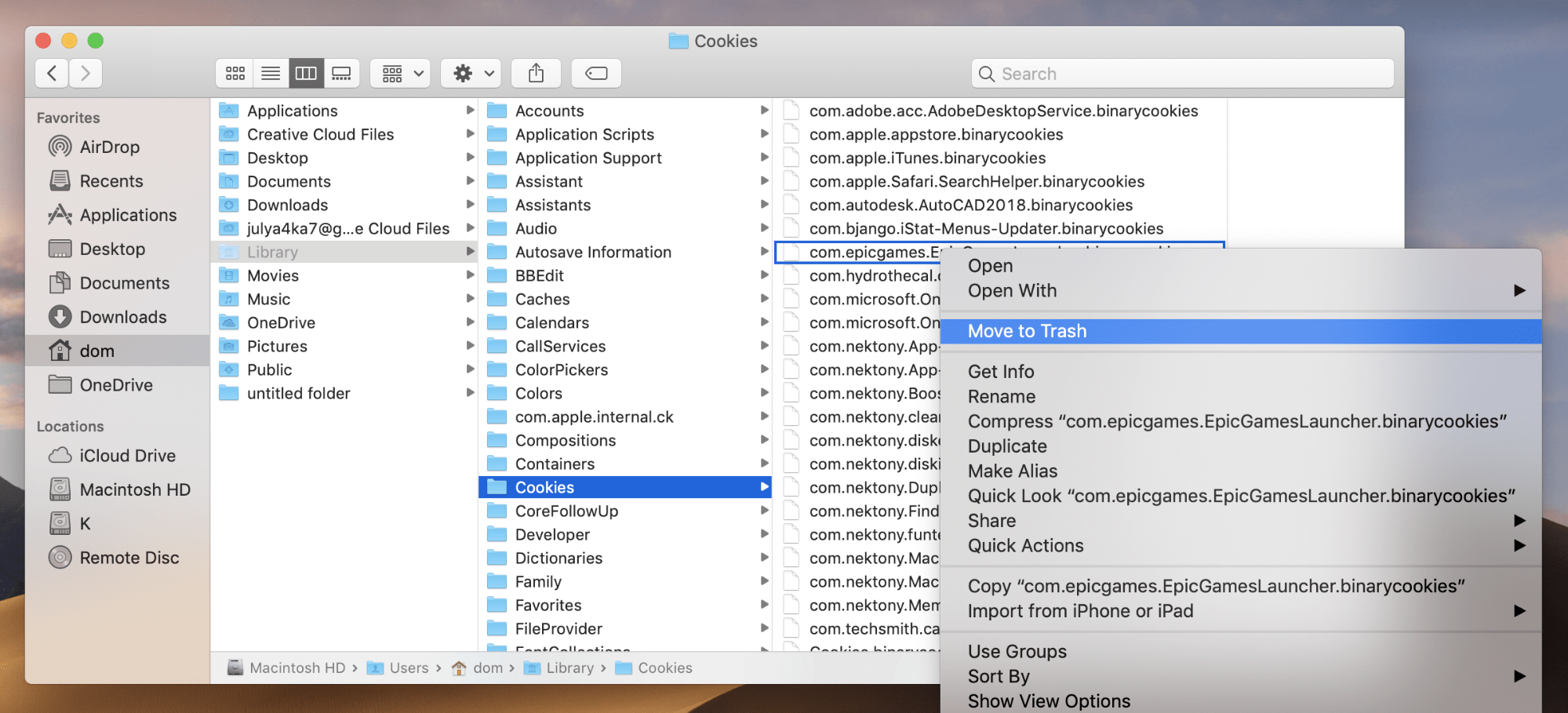
Step 2. Under the Scale and layout section, set Change the size of text, apps and other items to 100%.
Then you can run Epic Games Launcher again to see if the Epic Games Launcher not working issue gets resolved or not.
You may be interested in this post: Full Solutions to Monitor Not Displaying Full Screen Windows 10
Solution 3. End Task Epic Games Launcher Process
If Epic Games Launcher wont open, you may try rebooting the application. And before that, you‘ll need to end the processes related to Epic Games Launcher in Task Manager first. And then restart the launcher. If you don’t know how to do this, you can follow the steps below:
Step 1. Right-click on the Windows 10 taskbar and select Task Manager.
Step 2. Find the Epic Games Launcher under the Processes tab. Right-click on it and select End Task.
Step 3. Close the Task Manager and run the Epic Games Launcher again.
Solution 4. Change Epic Games Launcher Property
Some users report that after changing the properties of the Epic Games Launcher, they fixed the Epic Games Launcher issue. So you can try this method.
Here are detailed steps:
Step 1. Right-click the Epic Games Launcher shortcut on your desktop and then select Properties from the context menu.
Step 2. Right Click Epic Games Launcher and Select Properties to Change Shortcut Path
Step 3. Switch to the Shortcut tab. Then locate the Target field and add -OpenGL to the end of the path filed.
Step 4. Click OK and Apply to allow the change.
After changing the property of Epic Games Launcher, the Epic Games Launcher not working issue should get fixed.
Solution 5. Reinstall Epic Games Launcher
If all of the above solutions don’t work for you, you’d better reinstall the Epic Games Launcher application on your computer.
Epic Launcher Install
Here are some detailed steps for you to reinstall Epic Games Launcher.
Microsoft Launcher Disable
Step 1. Press Windows +R keys on the keyboard to bring up the Run dialog box.
Step 2. Type appwiz.cpl in the Run dialog box and hit Enter to open the Programs and Features window.
Step 3. Find Epic Games Launcher in the list and right-click on it to select Uninstall. Then follow the on-screen prompts to uninstall the Epic Games Launcher application.
Uninstalling unnecessary programs or apps is one of the most common and important tasks that all computer users need to do. Here is a guide to remove them.
Disable Epic Games Launcher On Startup Mac Os
Step 4. Reboot your computer. Then download Epic Games Launcher from the Internet and install it on your PC.
Epic Games Launcher Mac
After reading this post, now you should know how to fix Epic Games Launcher not working issue. Which method works for you? We are glad to have you share it with us.